Remote desktop connection: how to access a remote windows machine by RDP
How to use Remote Desktop Protocol
Remote Desktop Protocol(RDP) is a proprietary protocol developed by Microsoft.
And it provides a user with a graphical interface to connect to another computer and VPS server over a network connection.
IF you want then buy a good, reliable, secure WordPress web hosting service from here: click here
How to use Remote Desktop
You can use Remote Desktop on your Windows, iOS, or Android device to connect to a Windows 10 PC from away.
Let me try to show how to set up your PC to allow remote connections and then connect to the PC you can set up.
Connect to a Windows computer or server via RDP (Remote Desktop Protocol)
If you using Windows Remote Desktop Connection, you need to connect
And operate your Windows work computer using the mouse, keyboard, and display of your self-computer.
Now, you can do everything from home that you can do at your work computer.
For people in administrative offices whose work computers have to connect to lots of network shares, specialized software installed, and complex database access permissions is an ideal solution.
You can purchase your hosting from Cloudsurph.com, Cloudsurph hosting is more reliable and comfortable for your business website and it is most secure.
Remote Desktop to connect to the PC you can set up:
Connect to a Windows computer or server via RDP.
How to Access a Remote Windows Machine by RDP
Go to the search box on the taskbar, now type Remote Desktop Connection or mstsc.
And then select Remote Desktop Connection in the search result.

Now, you click the Windows search icon next to the Windows icon.
And, when the Remote Desktop Connection window opens, enter the IP of the PC.
Now, you want to connect, and then select Connect.

Now, enter your username and password.

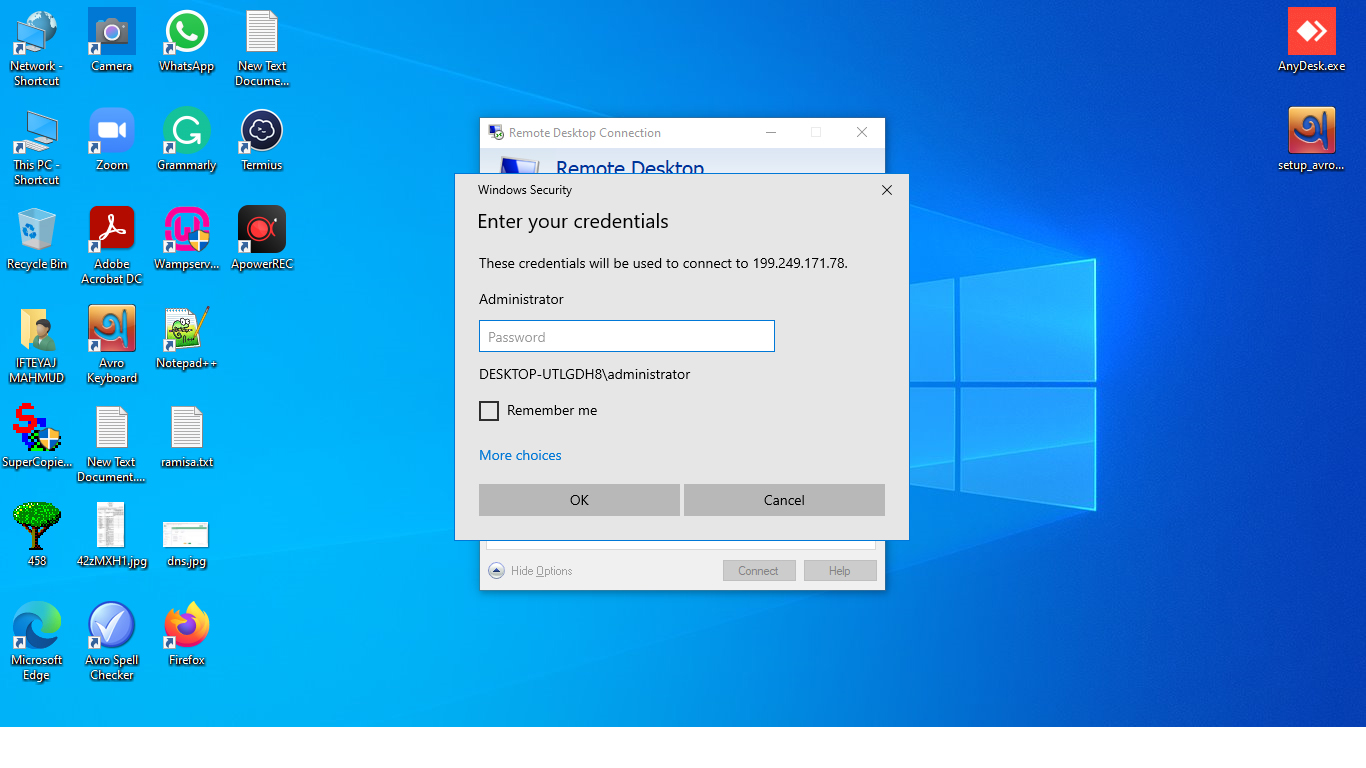
And now open a new window and click yes

Now you are logged and connected.

if you enjoyed reading this article and have more questions please reach out to our support team via live chat or email and we would be glad to help you. we provide server hosting for all types of need and we can even get your server up and running with the service of your choice.




