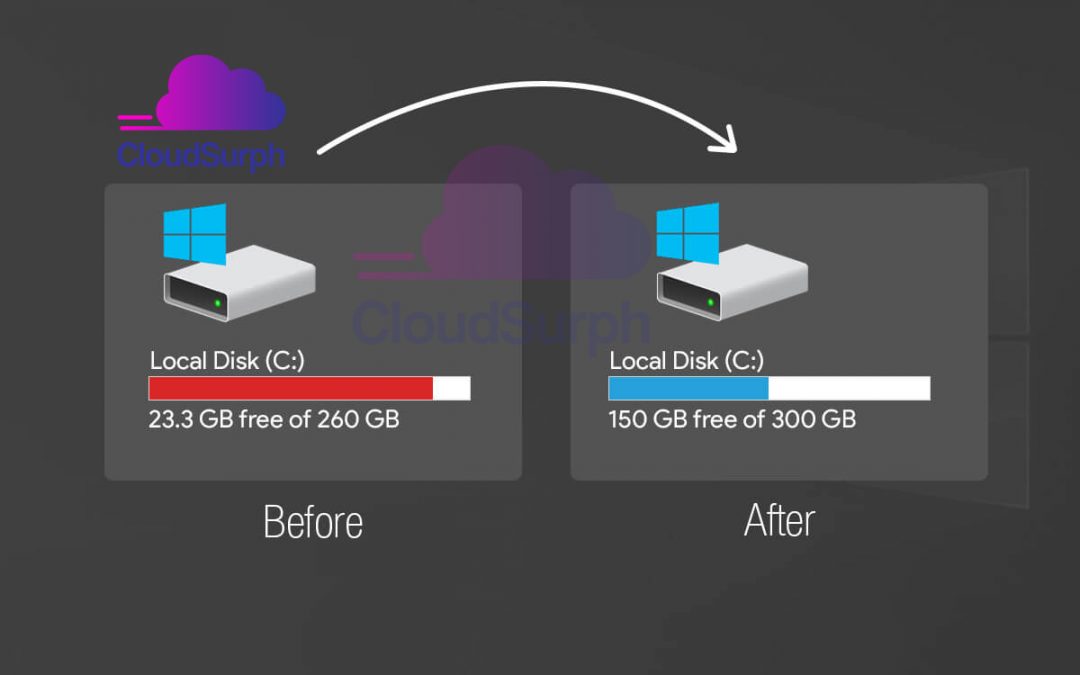How to extend your C drive?
Today we discuss how to extend your c drive. When your PC’s C drive is almost full and the computer runs slower, then you need to extend the C drive in Windows 10 or 11 through Disk Management software.
There is many software Pro and Free third-party free partition managers. All are ones that can help you increase your PC’s C drive space easily.
Why do you need to extend the C drive in Windows 10?
After using a computer with Windows 10 installed for a long time, you may encounter a Low Disk Space warning on the C drive.
It is really a troublesome issue, especially for the user whose work depends on computers such as game testers, editors, and designers.
To fix it, apart from freeing up space on the C drive via moving apps to another drive, running disk cleanup, and so on, you can also try extending the C drive.
You Can follow 3 ways to extend the system partition in Windows 10/11
Basically, your PC’s C drive is the partition that contains OS information.
Here we offer you can follow 3 effective and simple ways to allocate C drive space in Windows 11, 10, 8, and 7. You can choose anyone whatever you need or is easy for you.
1. Extend the C drive through Disk Management with adjacent unallocated space
2. Increase the C drive through Diskaprt with contiguous unallocated space
3. Extend the C drive with non-adjacent unallocated space
We discuss and see how to extend C drive via the way number 3.
We know only extend a volume when it is followed by a contiguous unallocated space.
Besides, they can extend the NTFS partition only. If the C drive is the FAT32 file system, they cannot help you, either.
Now, if you search then you get a lot of software like AOMEI Partition Assistant Standard. This is free software and you can extend the C drive more easily.
For example, it can directly merge unallocated space, no matter where it locates on the hard disk, into the C drive in 3 steps.
You can purchase your hosting from Cloudsurph.com, Cloudsurph hosting is more reliable and comfortable for your business website and it is most secure.
On the other side, you can move the partition to make unallocated space adjacent to the to-be-extended partition and then extend it completely.
You can easily free download it and have a look at how it works.
Before you start, you need to confirm
- Need to Make sure there is free unallocated space on the disk.
- Need to Make sure all the running applications in the partition that you are going to operate have been off.
- Don’t cut off the power until the work has finished.
IF you want then buy a good, reliable, secure WordPress web hosting service from here: click here
No-1: Download, Install and run AOMEI Partition Assistant Standard. Now press right-click on the C drive and select the “Merge Partitions” option from the menu item.

No-2: Checkmark the unallocated space and then click on “OK”.

No-3: Finally, click the “Apply” option from the top bar to commit the pending operation.

This is “Allocate Free Space”, which can directly allocate some free space from one drive to another drive.
if you enjoyed reading this article and have more questions please reach out to our support team via live chat or email and we would be glad to help you. we provide server hosting for all types of need and we can even get your server up and running with the service of your choice.